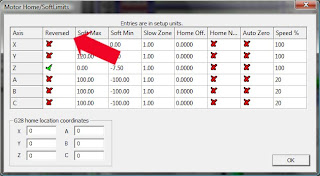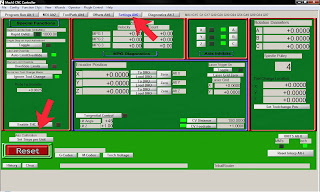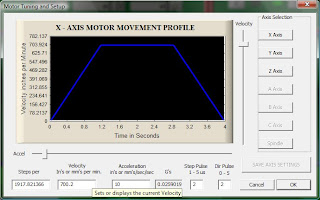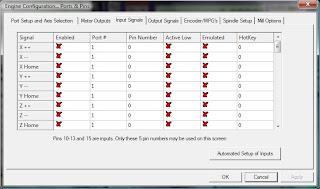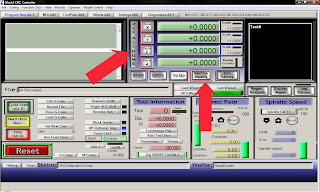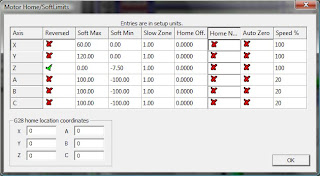Here are some common screenshots to double check Mach settings for you Industrial CNC Router. If your machine was working and then stopped, it is usually one of these settings that have been changed. Most of your basic settings can be found under "Config/Ports & Pins" in the title bar. I'll start with those.
This screen is the "Motor Outputs" screen, which controls the movement of each axis (X, Y and Z) You'll notice that the X, Y and Z rows are enabled. Also note the "Step Pin" and Dir Pin" columns below for the appropriate pins. Make sure "Step Low Active" is enabled. If your settings do not match you won't be able to jog your spindle.
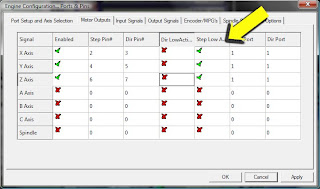
The next important tab in Ports and Pins is "Output Signals" This controls the Spindle On/Off operation. You should only be concerned with one row, Output #1. Proper settings are below.
You should be aware of the "Input Signals Tab." This is where input from the machine to the computer is controlled and enables your limit switches and e-stop function. These functions can provide interference, and the e-stop is typically bypassed, so there's no reason to leave it on.